Action Center
The IDLS Action Center provides a one-stop "To Do" list, displaying orders that require some action to be taken. Setup Action Center access in your Client Configuration. These actions are contained in five categories:
A list of orders that do not have a delivery date but are otherwise ready to be scheduled. Orders must be in a pending status. Sales and Exchanges must have all merchandise in stock, whereas Pickups are automatically included.
A list of orders that have been submitted by the router so that the customers can be contacted to provide the delivery time window.
A list of deliveries that have been checked in and require a call to the customer to gather information on their delivery experience.
A list of customers that indicated dissatisfaction with their delivery during a regular survey call.
Check In Exceptions
A list of orders that were checked in as delivery failures.
Configuration
IDLS will only add items to the action center if the client has been set up to do so. Using the Client editor, an administrator can decide whether IDLS should process action items for each of the categories listed above.
Navigation Features
To access the “Action Center” click on Item Manager within the drop-down tab. Once action center is open it will reveal all orders ready for action shown below.
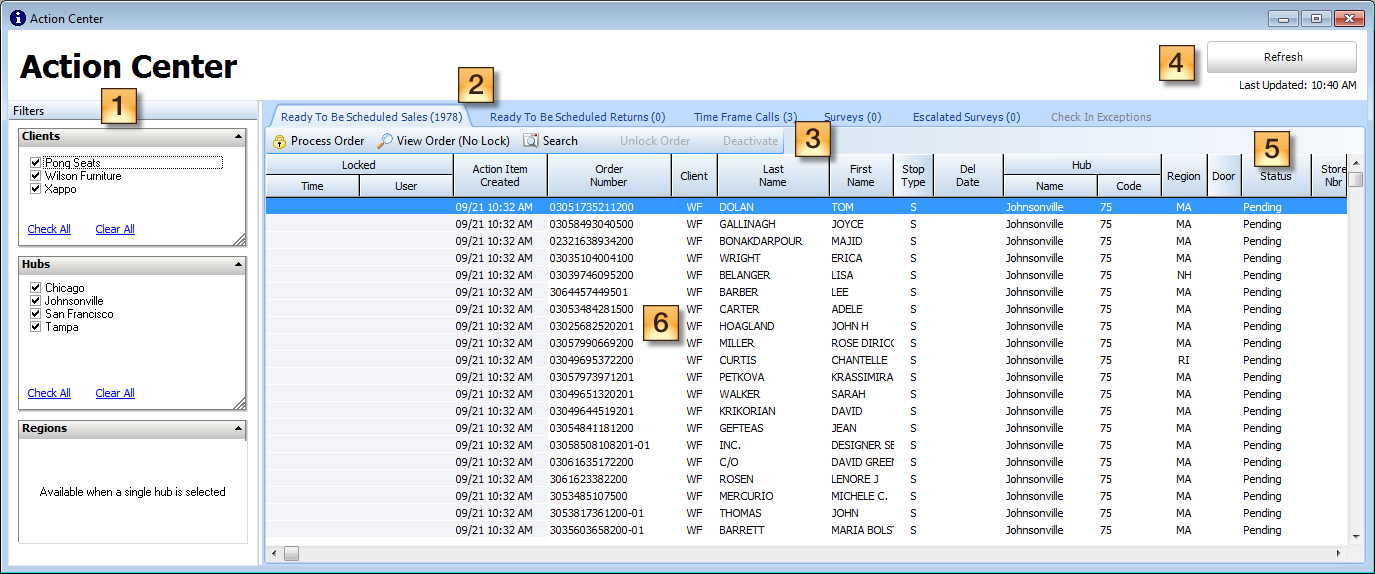
1. Filters
Filters allow you to select orders only from certain clients and/or hubs in real time. Check the box next to items that you want to see, and uncheck them from those that should not be displayed. Filtering on regions is only available if a single hub is selected - the list of regions will be dynamically populated as you select the single hub.
2. Categories
The tabs across the top of the window allow you to see orders that pertain to the action categories as described above. Filtering is applied on a per-category basis, so you can, for example, filter RTBS sales for one client, and Time Frame calls for a single hub.
3. Actions
When viewing an order in one of the categories, you can click the "Process Order" button to open the appropriate detail window (the order for RTBS and Time Frame Calls, and a survey window for Surveys and Escalated Surveys). This will lock the action item so that other users will know that the item is currently being worked on. Click "View Order (No Lock)" if you just want to open the order without processing.
4. Refresh
The refresh button will reload the action center with the latest action items. This could be orders that have just gone into a ready-to-be-scheduled state based on receiving, or new time frames calls submitted by the router, or surveys based on the check-in of an order.
5. Sorting
Click the grid headings to sort the action item list by the values in that column.
6. Contents
Each category tab shows a list of orders. This list will show information about the order, and whether the item is locked or not.