QuickBooks Integration
IDLS allows exporting of invoices to QuickBooks via a CSV file. The file is exported from IDLS via the Invoices list, and is then imported into QuickBooks or QuickBooks Online.
Each Client in IDLS must have an existing Customer record already setup in QuickBooks. Users will need to enter the Customer name in QuickBooks for each Client in IDLS that will integrate with QuickBooks.
Users will also have the choice of how much detail is sent to QuickBooks for each Invoice, all items, summarized by product, or invoice total only. All of these choices are set in the QuickBooks Integration dialog.
Too access QuickBooks users will select “Finance” then “Invoice Dashboard”, then select the “QuickBooks Integration” link. For each Client that will export to QuickBooks, users will enter the following information in the Clients tab as shown below.
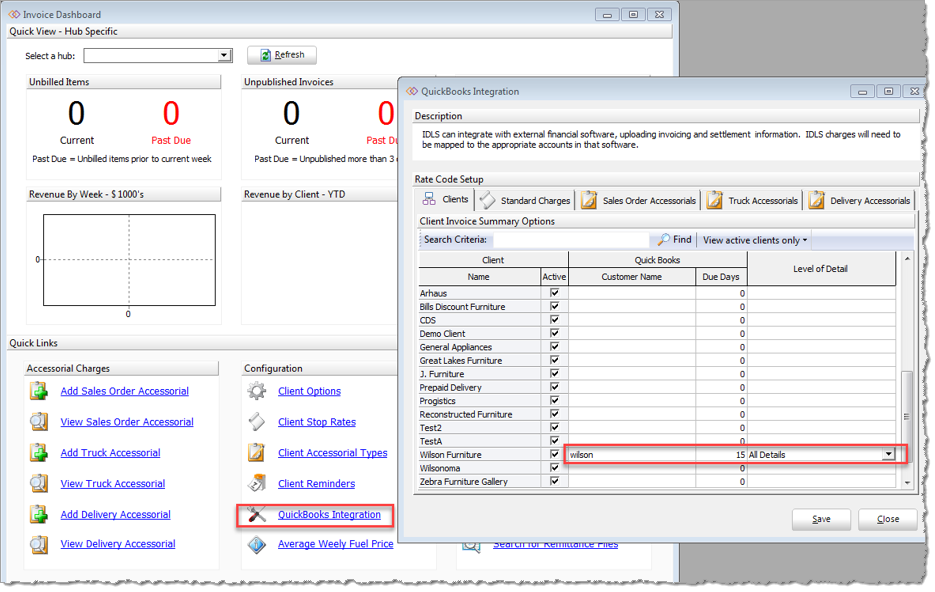
Customer Name: Fill the name of the customer in QuickBooks that should be used when exporting this Client to QuickBooks. If the customer’s name does not exist in QuickBooks, the output file from IDLS will not import into Quickbooks.
Due Days: This indicates the net days in QuickBooks used to determine the invoice due date. When an invoice is created in IDLS, this value is used to set the initial due date, by adding the value to the invoice date.
Level of Detail
•Invoice Total - The invoice is sent with only one detail line, which will be the total for the invoice.
•Summary by product/Service - IDLS invoice items are summarized by their QuickBooks Product or Service code, and one item is sent per Product or Service code.
•All Details - All IDLS invoice items are sent to QuickBooks
For each of the standard charges enter the name of a Product or Service from QuickBooks to use for the associated charge in IDLS. The value entered for each item must be the name of an existing Product or Service in QuickBooks
*Important to Note: These values are not case sensitive*
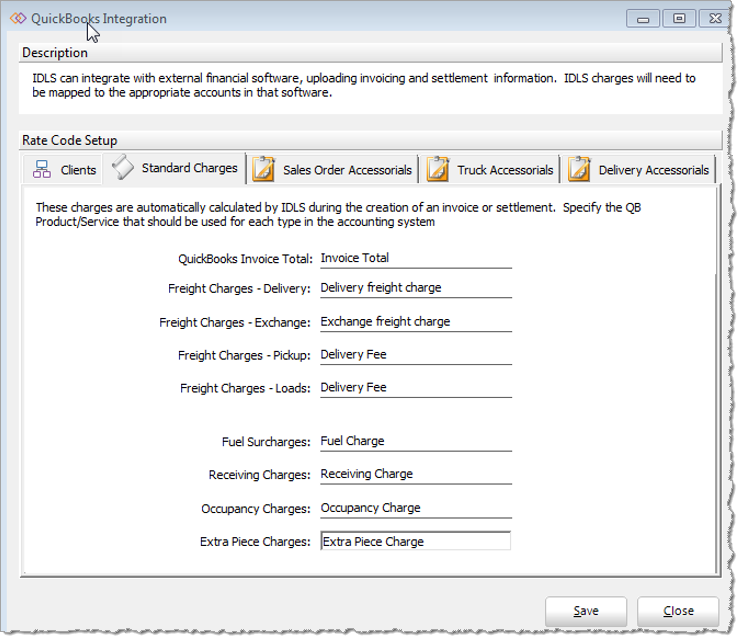
The same Product/Service code can be used for multiple items. This will either create multiple items in the invoice with the same product. If the configuration is set to Summary by product/Service, then the total of all items will be sent to QuickBooks on one line item.
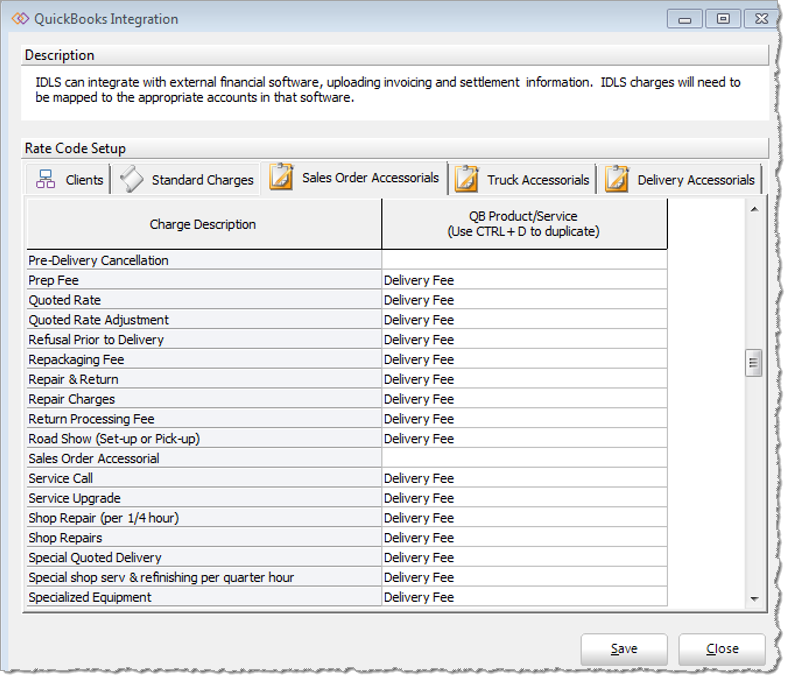
Exporting Services:
Invoice Search – Users will Select the invoices to export using the “Selected” column in the grid, if no invoices are selected then all invoices will be exported. Use the ‘QuickBooks export’ button to export the selected invoices as shown below.
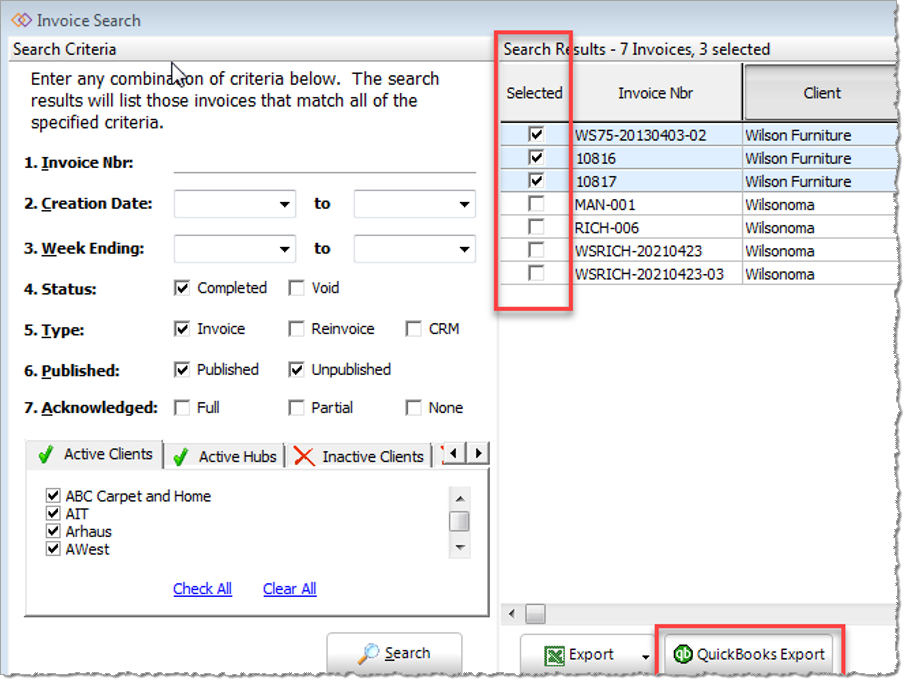
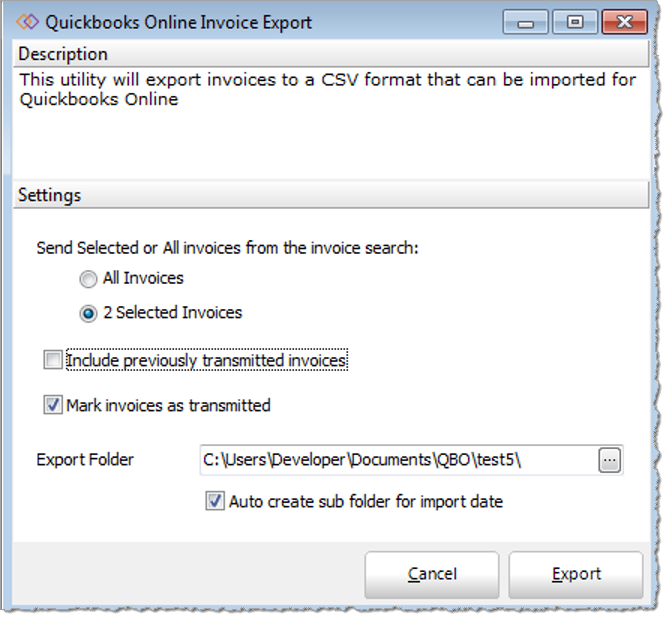
When the export is complete, the exported CSV file(s) will be shown in windows explorer. The information is also written to the Quick Books Online CSV file.
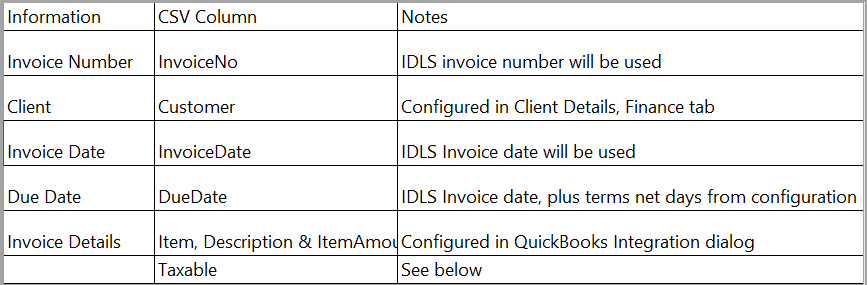
Invoice Details
Individual items from each page of the invoice are exported to Quick books as an item. The item and description must already exist in Quick books for the invoice to be imported. The value that is sent to QuickBooks online for the item is determined by using the QuickBooks integration dialog.
Taxable flag
Taxable flag is always sent a ‘N’ to prevent QuickBooks from adding additional taxes to the invoice.
Error Messages:
The QuickBooks invoice total field on the Standard Charge tab must be set on the QuickBooks integration setup. If any invoices are sent using the “Invoice Total” option for the level of detail, the name IDLS uses to create the QuickBooks detail item is specified in the Standard Charge tab of the QuickBooks Integration Dialog.
Ensure that the QuickBooks Invoice total field has a value specified.
Ensure that the QuickBooks Invoice total field has a value specified. Also be sure that the client on the invoice has the QuickBooks customer name specified in the QuickBooks integration dialog.
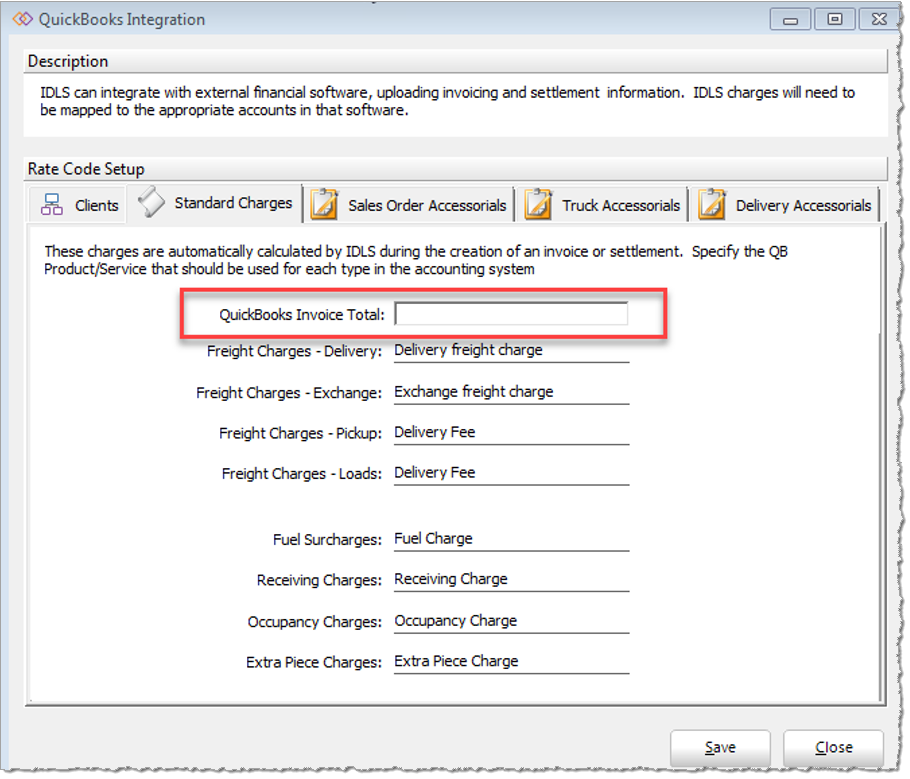
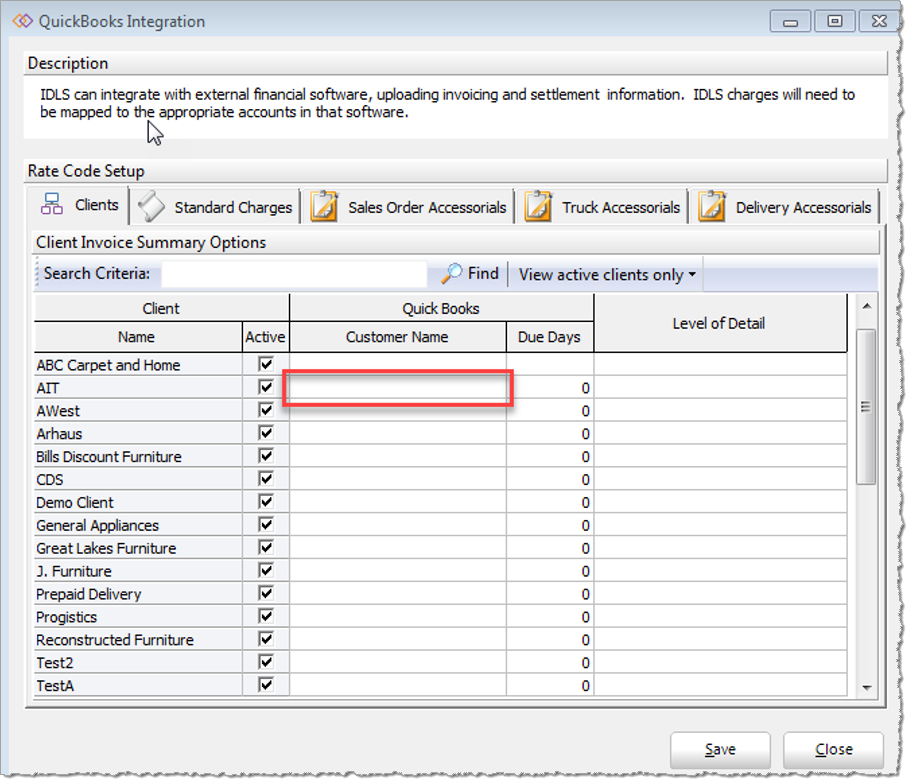
It is important to note that Invoice “number” and “charge type name” is not configured for QuickBooks export. This occurs when an IDLS invoice is using an Accessorial charge, and the Accessorial charge does not have a QuickBooks Product/Service specified.
To correct this issue, enter the name of the QuickBooks Product/Service to use for the Accessorial on the appropriate tab of the QuickBooks integration dialog.
Limitations:
Quickbooks limits an invoice to 1,000 lines when importing. The level of detail in the QuickBooks integration dialog can be changed to either Summary by Product/Service, or Invoice Total to reduce the number of lines sent for an individual invoice.
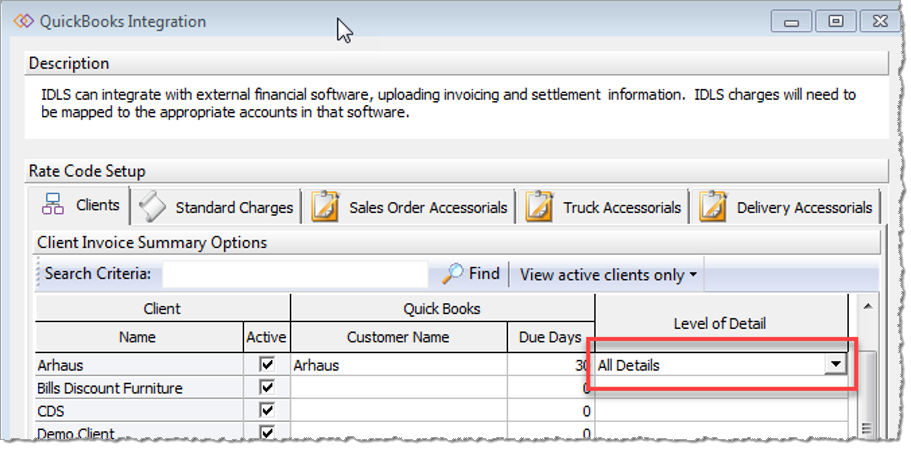
Importing In Quick Books Online:
Use the following Quick Books documentation to import invoices.
Importing In Quick Books Desktop:
The CSV file can also be imported into QuickBooks Desktop, using the Import Excel and CSV toolkit.
https://quickbooks.intuit.com/learn-support/en-ca/getting-started/import-export-csv-files/00/261709