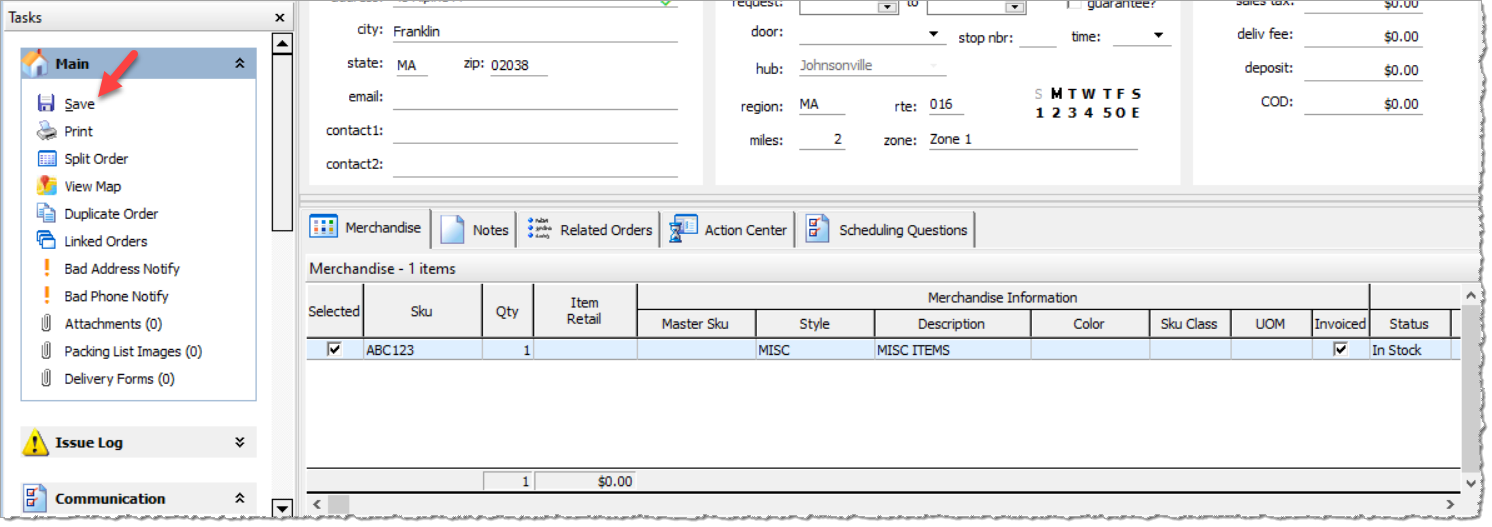Inventory Swap / Stock Items
An Inventory swap may happen for multiple reasons. In this case taking we are taking “Stock” items and adding those items to order/s with the same merchandise. Stock items are merchandise currently In-Stock within the warehouse or hub but are not assigned to a customer.
Users will search and open an order they are wanting to add the Stock items too. Once order is open select the sku and copy. Users can double click the sku and select “ctrl”, “c” to copy.
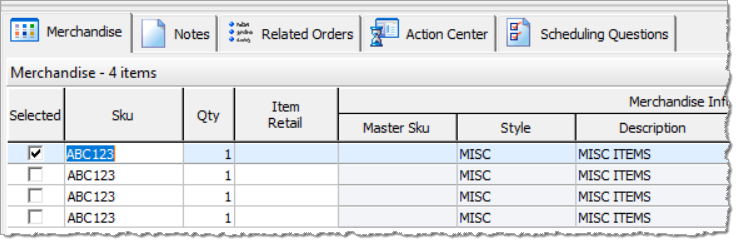
Once copied the user will then select “Add Stock Item”, this is found on the left side of the order under the “Tasks” column within the “Merchandise” section as shown below.
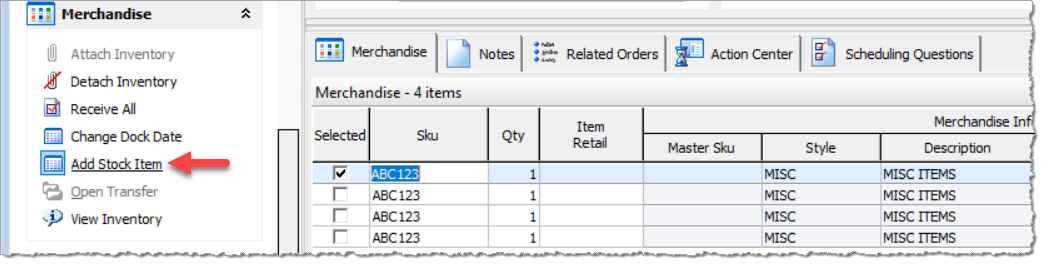
A separate window will open, the user will then search for the sku number again within their In-Stock merchandise.
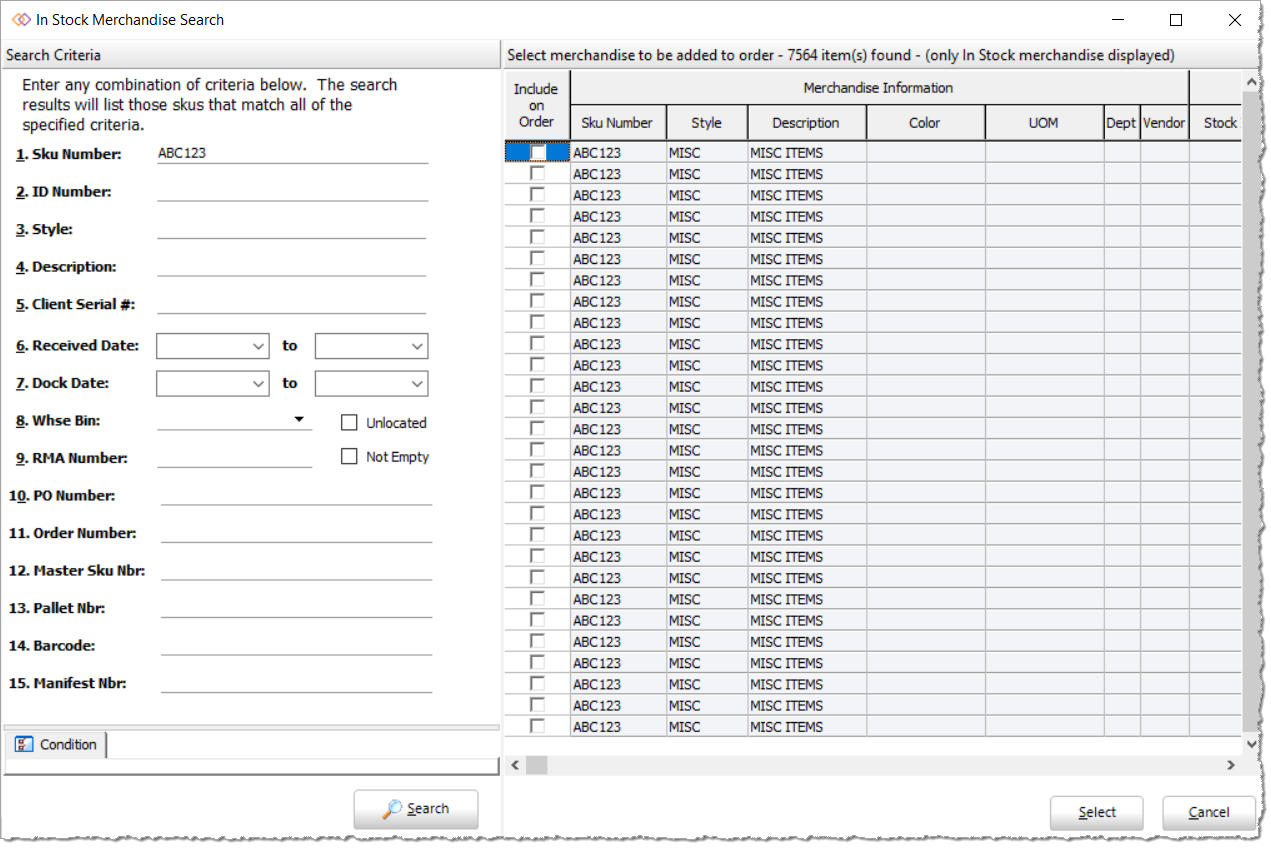
A separate window will open, the user will then search for the sku number again within their In-Stock merchandise. This sku search will show all In-Stock items with the same sku number.
Users will need to check the “Include on Order” section. Once the box is checked the user will hit “Select”, this will add the In-Stock item to the order with merchandise On Order.
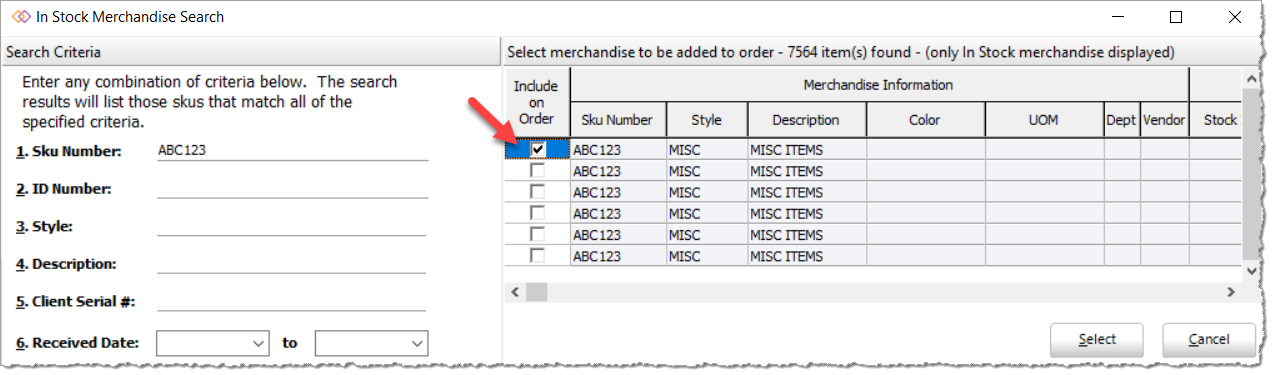
The Stock merchandise added will now show “In-Stock” within the merchandise section of the order. If there are multiple sku’s that need to be added the user will need to follow the steps above to add each item.
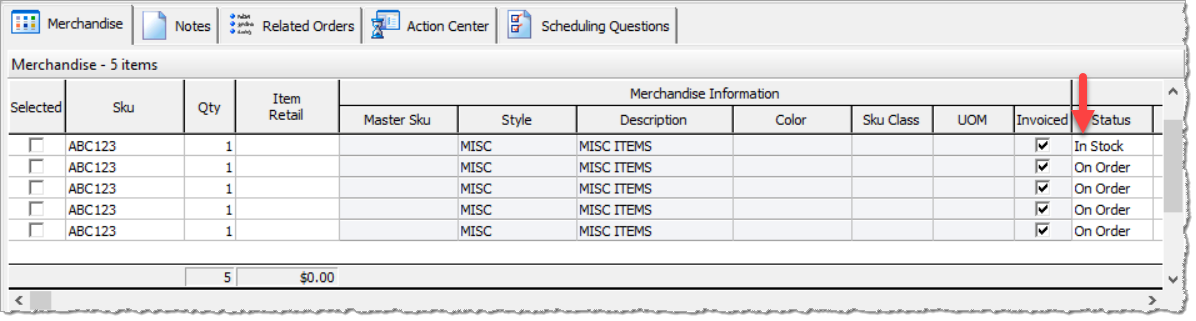
Once all Stock items have been added to the order the user will not need to delete the “On Order” items.
To delete a sku line simply select the sku, the line will be highlighted in blue. Once selected hit “ctrl”, “delete”, a small box will open asking the user if they would like to delete the record, select “Ok” as shown below.
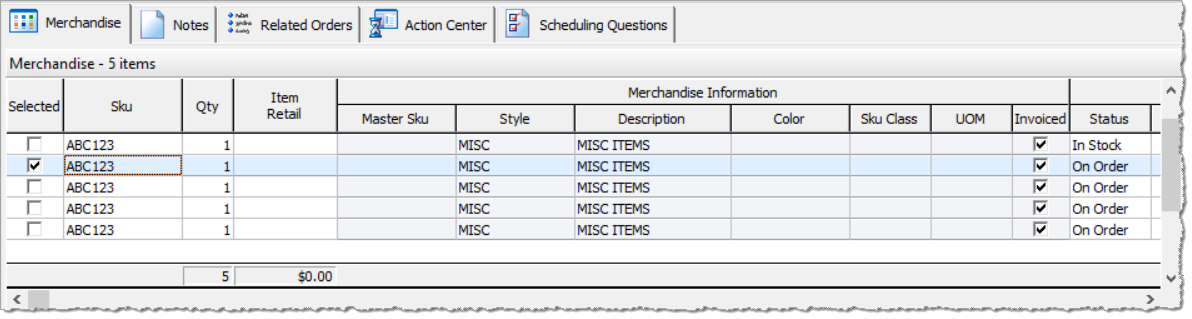
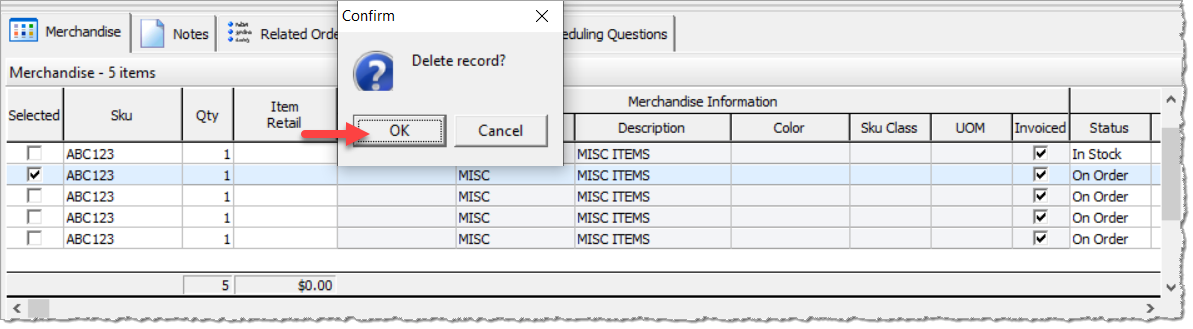
Once all On Order sku’s have been removed from the order only In-Stock items remain. The user will then select “Save” on the left side of the order. Order is now ready to be scheduled.