Copying A Current User
In this section the Admin user will select a current user to Copy or “Mirror”. This means that the current user and the new user will have the same permissions.
Similar to adding a new user, from the task bar select “Tools”, then “Security and finally “Users” as shown below.
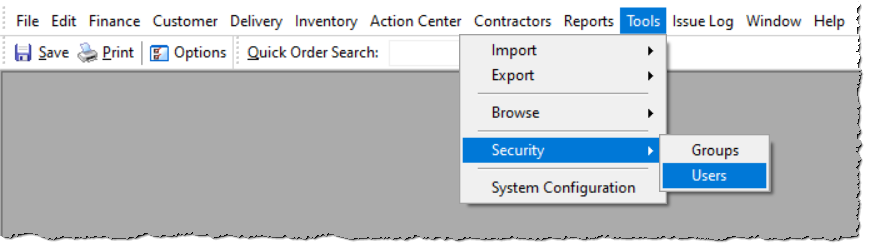
Once “Users” is selected a separate window will open up. Once open select the current user they wish to copy/mirror. Once the current user has been selected then select “Copy User” as shown below.
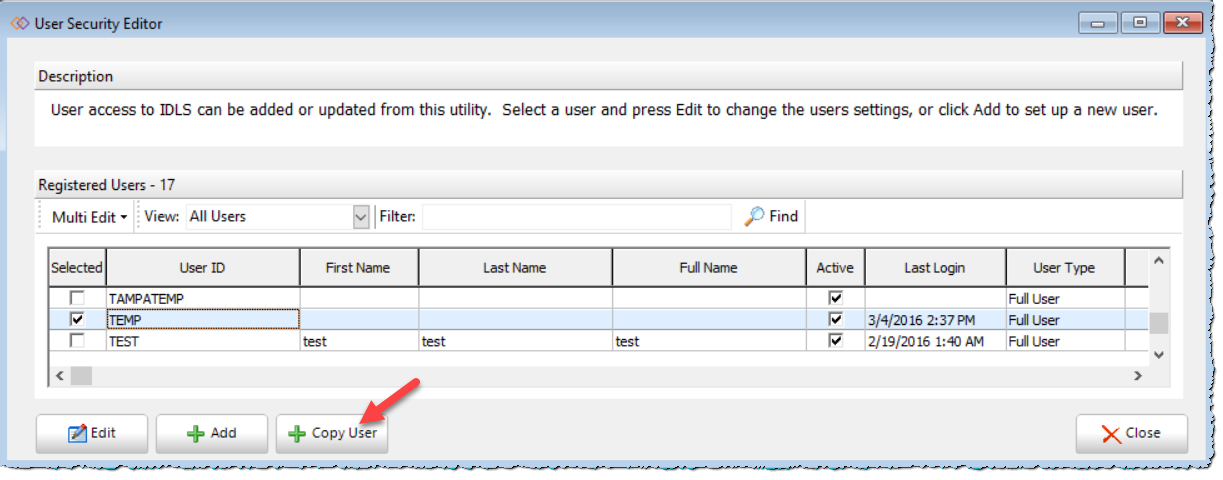
Once Copy User is selected a separate window will open as shown below. Similar to Adding a user fill in First and Last name as well as the Email. The Full Name section will autofill. Next to be filed out is Security. Once personal information has been filled out be sure to check all permissions to verify they are the same as the user being copied.
The difference in this section since we are Copying a current user is that the permissions will already be set. Admin users simply need to check and make sure all permissions are correct. You can add/remove any permissions if necessary.
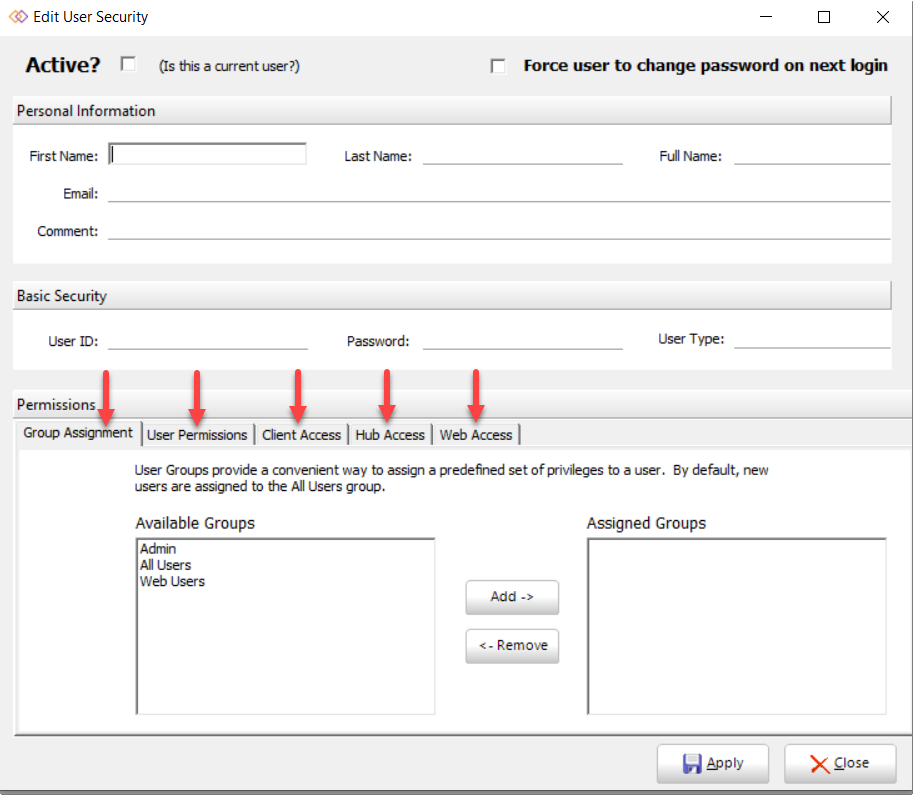
For User IDs you are able to set any ID, special characters can be used as well but the user ID must not exceed 25 characters. As far as password, users are able to create their own temporary password or use a separate password generator tool as shown in the link below.
https://www.lastpass.com/features/password-generator
Same as Adding a new user be sure to check the top right box that will force the user to change their password after the first initial log in.

Once all information has been filed out be sure to check the box at the top left to make the new user Active in the system. Also be sure to check the right box that will force the user to change their password after the first initial log in.
This is important as the user’s password should not be shared with anyone.