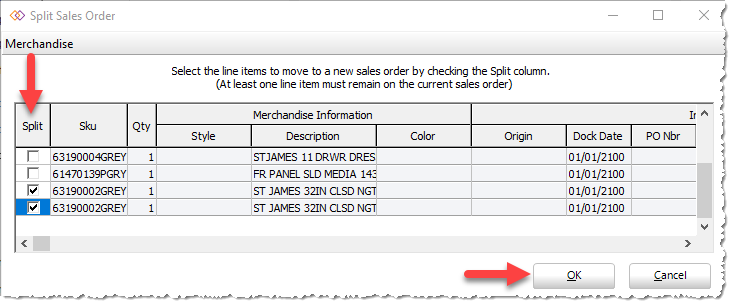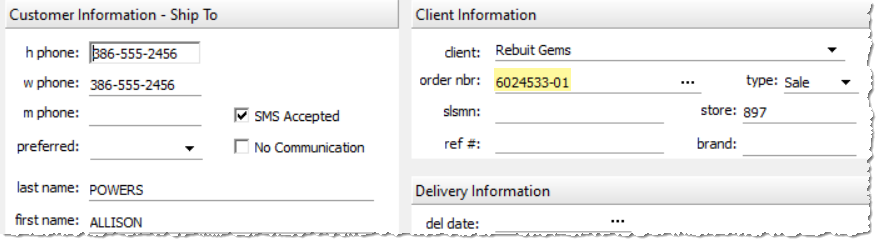Split Order Example
Users are able to split orders manually through the order itself. Users can only split an order that has a SKU quantity of more than one in the merchandise section. There are different cases to which a user would need to split an order.
In some cases, customers/clients may request delivery of items currently in stock verses waiting for all merchandise to be received. There are also circumstances where items on an order have not shipped out or lost in transit and the item would need to be reordered. Whatever the circumstance, orders can be split without all merchandise received.
To split the order, open the order itself, then click on the “Split Order” tab as shown below.
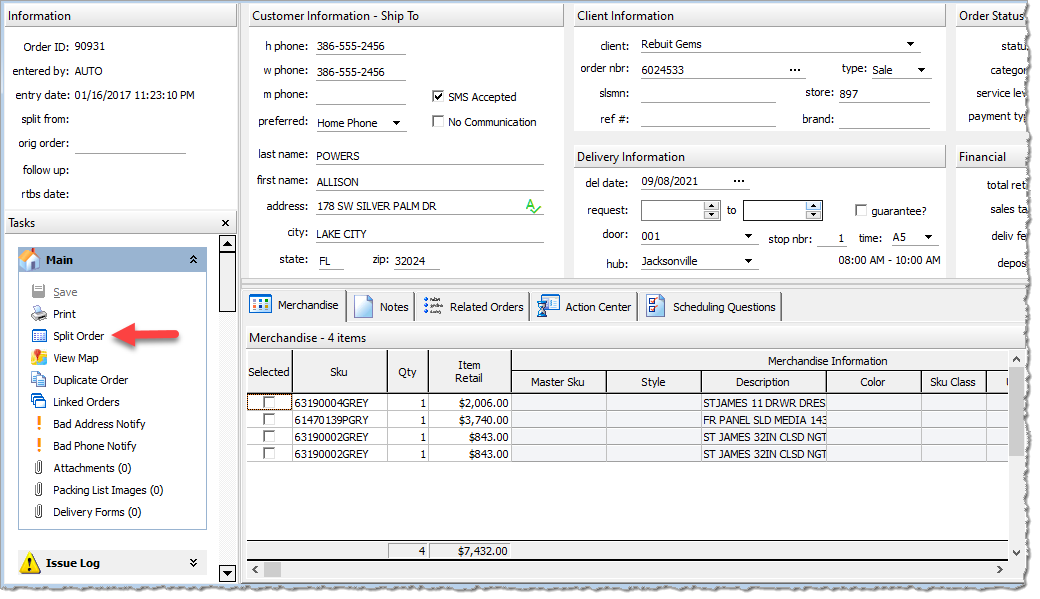
A separate box will open and the user will then select which items from the order they wish to split by checking the boxes under split on the left-hand side. Once the items are selected the user will then select “Ok” at the bottom and the items selected will be split from the original order. This will create a “-01” at the end of the original order number. As more items are split off and new orders are created, the number will increase by 1 so you’ll see -02, -03 etc.