Scheduling Deliveries
One of the most common tasks in IDLS is scheduling orders for delivery. The system provides a number of tools to ensure that these deliveries are scheduled accurately, which this topic covers below.
To start the scheduling process, use the menu Customer\View to find the order to be scheduled, and open it to begin the editing process. NOTE: Only orders in a Pending status can be scheduled for delivery. Once the order details are visible, click the button next to the delivery date to open the scheduling dialog:
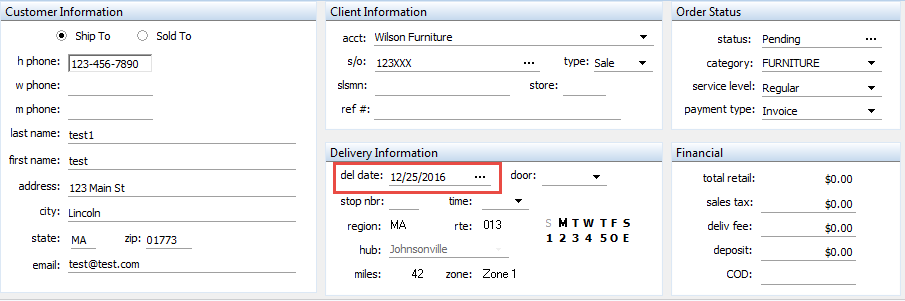
The scheduling dialog will provide a number of pieces of information to be used by the person scheduling the order:
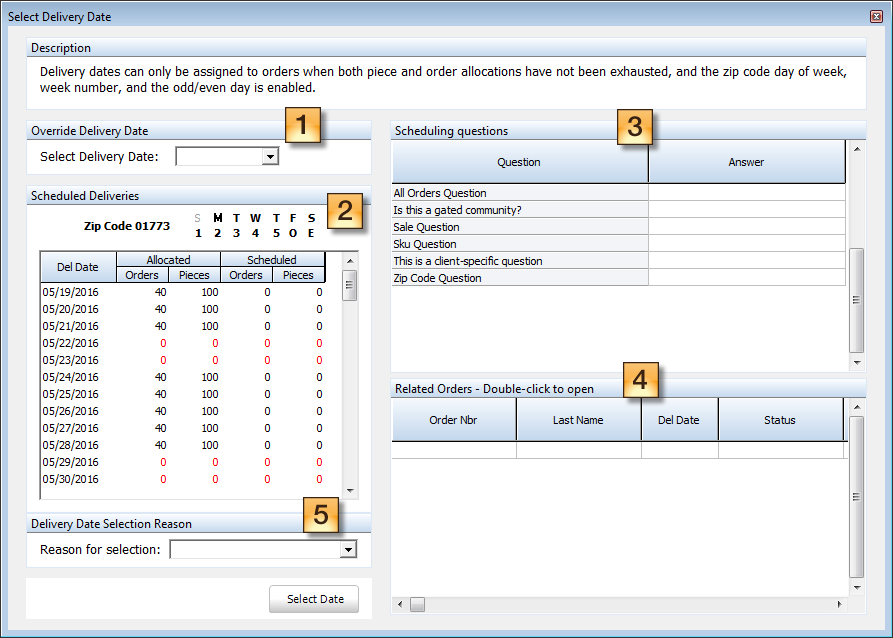
1. Override Delivery Date - This option allows the user to select a delivery date regardless of the status of open allocations. This requires that the user was granted the Sales Order Del Date Override privilege.
2. Allocations - This section displays the days of the week, and weeks of the month that the specific zip code is set up. A table of allocations lists the delivery dates available for scheduling, showing the number of Orders and Pieces that can be scheduled for the given day, and the numbers already used. Those dates displayed in red do not have enough allocations available to allow scheduling of this order. The user should select one of the rows in black to select that delivery date.
3. Scheduling Questions - This is a list of questions based on the contents of the order (client, zip code, delivery region, sku, and/or stop type) that should be asked of the customer. If the same question is configured to be displayed for more than one matching criteria, IDLS will remove the duplicate and only display the question once. Each question must be answered before the delivery date can be applied.
4. Related Orders - This is a list of orders with the same phone number and/or address. This list allows the scheduler to determine whether there are other orders that need to be scheduled at the same time.
5. Delivery Date Selection Reason - (optional) - This prompts the user to provide the reason that the delivery date was selected. The reason could be that it was the first date available, that the user wanted a specific date, or some other. The answers can then be complied and provided in reports.
After all criteria is specified, click the "Select Date" button to assign the delivery date to the order. Pressing the [ESC] key or clicking the "X" in the upper right of the window will cancel the scheduling function. Either way, you will be returned to the order for more editing.
Use of scheduling question answers
If a delivery date is selected and one or more scheduling questions were answered, those answers will be added to the order notes when the order is saved. All questions and answers will be concatenated and added as a single General Note. For those questions that were marked as being pertinent to Routing or Delivery (to be printed on an order/manifest), the questions and answers will be concatenated and added to the existing Route or Delivery notes. If an abbreviation of the question was provided when configuring the question, then the abbreviation will be used instead of the full question. Abbreviations are useful because there may be limited space available on manifests or orders, and the full question may not be necessary to provide insight into the particular topic.
Impact of delivery date selection
As noted at the beginning of this topic, an order must be in the Pending status in order to be scheduled. Once a delivery date is selected, IDLS will verify that all merchandise is - or will be - available for delivery on the selected date. All merchandise should with an In Stock status must have a received date earlier than the scheduled delivery date (for those that do pre-receiving). If a line item has a status of On Order, then the dock date must be earlier than the scheduled delivery date. If either of these conditions are not met, then an error message will be displayed to explain the problem.
A special case occurs when the delivery date selected is on or before the current date. This situation typically occurs when an order was mistakenly not scheduled, and now needs to be back dated in order to account for the delivery in inventory and billing. In this case, the user will be prompted to verify the delivery date, and if verified then IDLS will automatically make a record of a delivery attempt on the specified date. The order status will be changed to "Out For Delivery", and the order will need to be checked in.
Related
- User / Group Security Settings
- Zip Code Editing
- Allocations
- Scheduling Reasons
- Delivery Dispatch \ Check-In